چگونه لپ تاپ خود را به یک هات اسپات بیسیم تبدیل کنیم؟
عصرایران؛ محمد مهدی حیدرپور - شما می توانید از لپ تاپ خود برای به اشتراک گذاشتن اتصال شبکه بی سیم این دستگاه استفاده کنید و در حقیقت آن را به یک هات اسپات بی سیم جدید تبدیل کنید. انجام این کار ساده است و به شما اجازه می دهد دستگاه های دیگری را از طریق لپ تاپ به شبکه متصل کنید. اگر دارای روتری قدیمی هستید این امکان حالت کاربردیتری نیز پیدا می کند. بیشتر لپ تاپ ها دارای آداپتورهای وای فای مناسبی هستند و با اتصال لپ تاپ به روتر از طریق کابل اترنت می توانید شبکه وای فای قدرتمندی را ایجاد کنید که سیگنال آن به گوشه های دور خانه نیز دسترسی دارد.
برای تبدیل لپ تاپ به یک هات اسپات بی سیم قصد داریم از نرم افزاری رایگان به نام Virtual Router استفاده کنیم. ابتدا می توانید این نرم افزار را از اینجا دانلود کنید. با ورود به وب سایت این نرم افزار در قسمت سمت راست نمایشگر دکمه بزرگ دانلود قابل مشاهده است. پس از اتمام روند دانلود روی فایل نصب کلیک کنید تا روند نصب نرم افزار پس از کلیک روی دکمه Run آغاز شود.
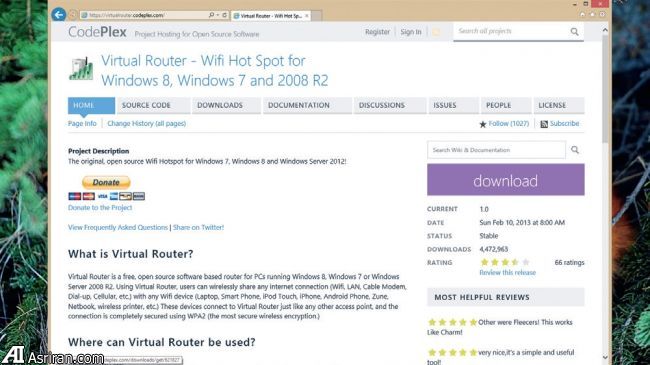
با کلیک روی دکمه Run فرآیند نصب نرم افزار ویرچوآل روتر اغاز می شود. با کلیک روی دکمه Next از شما مکان نصب نرم افزار پرسش می شود. اگر قصد دارید نرم افزار در آدرس خاصی نصب شود آن را وارد کرده و یا از دکمه Browse استفاده کنید.
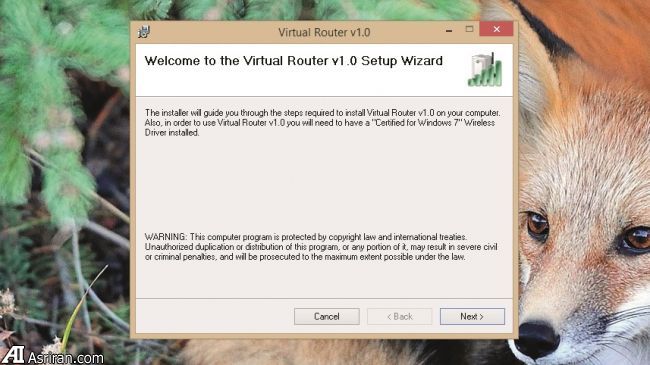
پس از تکمیل فرآیند نصب ویرچوال روتر، پنجره ای ظاهر خواهد شد که می توانید در آن نام شبکه خود را انتخاب کنید (به نام SSID نیز شناخته می شود). نام پیش فرض VirtualRouter.codeplex.com است اما شما می توانید آن را شخصی سازی کنید.

زیر بخش SSID می توانید قسمت وارد کردن گذرواژه را مشاهده کنید. انتخاب گذرواژه مهم است زیرا در غیر این صورت هر فردی می تواند به شبکه شما ملحق شود و این می تواند بروز مشکلاتی را در پی داشته باشد. گذرواژه ای را انتخاب کنید که حدس زدن آن برای دیگران دشوار باشد و البته خودتان به راحتی آن را به یاد آورید. حداقل از هشت کاراکتر در گذرواژه خود استفاده کنید.
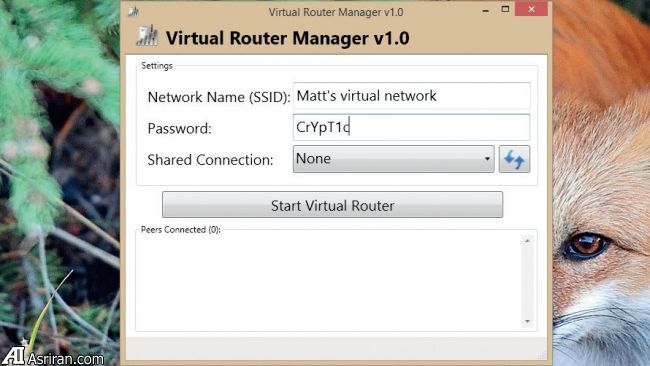
بخش بعدی امکان انتخاب شبکه ای که قصد به اشتراک گذاری آن را دارید فراهم می کند. به صورت پیش فرض این بخش روی حالت None قرار دارد و با کلیک روی آن فهرستی از شبکه ها با قابلیت به اشتراک گذاری نمایش داده می شود. بیشتر مواقع گزینه وای فای باید قابل انتخاب باشد.
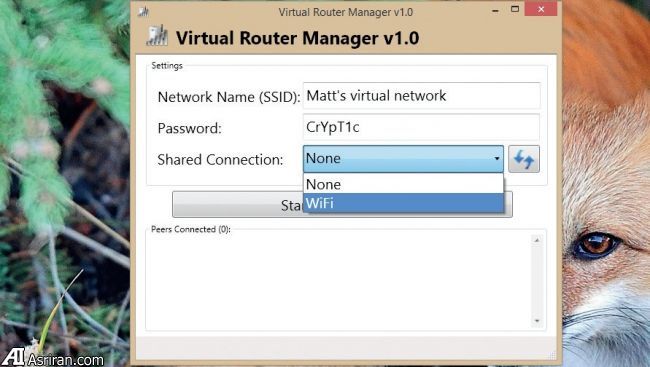
اکنون روی دکمه Start Virtual Router کلیک کنید تا شبکه جدید روشن شود. لپ تاپ شما شبکه جدیدی را ارسال می کند که دستگاه های بی سیم می توانند به آن متصل شوند. در پایین پنجره پیام Virtual Router Started... قابل مشاهده است و بخش بالای آن که با عنوان Peers Connected مشخص شده است باید خالی باشد. هنگامی که دستگاهی به شبکه جدید شما متصل شود در این بخش پدیدار می شود.
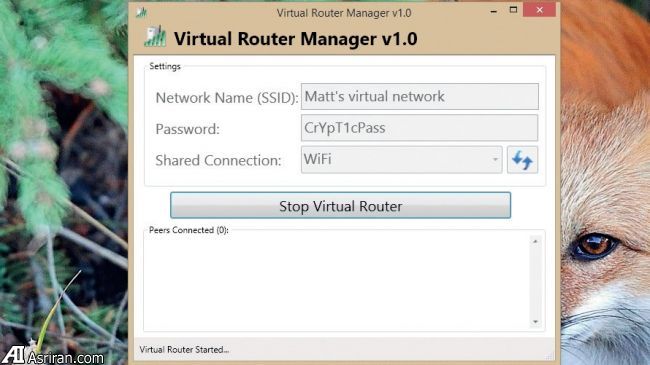
اکنون لپ تاپ شما شبکه وای فای جدیدی را ارسال می کند و دستگاه های دیگر قابلیت اتصال به آن را دارند. روش اتصال به نوع دستگاه بستگی دارد اما در کل می توانید به بخش Settings مراجعه کرده و سپس از قسمت وای فای شبکه موجود را انتخاب کنید. پس از کلیک روی شبکه باید گذرواژه را وارد کنید. پس از وارد کردن گذرواژه به هات اسپاتی که ایجاد کرده اید وصل خواهید شد و دستگاه های متصل در پنجره ویرچوآل روتر قابل مشاهده هستند.
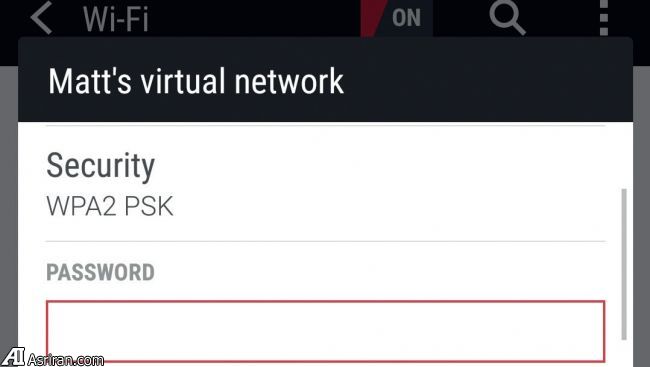
هنگامی که ویرچوآل روتر در حال اجرا است همواره پنجره دستگاه های متصل شده را زیر نظر داشته باشید تا از عدم اتصال دستگاه های ناشناس و غریبه اطمینان حاصل کنید. همچنین، پیش از ان که لپ تاپ خود را خاموش کنید یا اتصال را قطع کنید به کاربرانی که در حال استفاده از هات اسپات هستند، اطلاع دهید. برای خاموش کردن هات اسپات خود تنها باید روی دکمه Stop Virtual Router کلیک کنید.

برای خواندن مطالب بیشتر در زمینه علم و فناوری به اینجا مراجعه کنید.

.png)


این هم خیلی جالب است :
http://mhotspot.com/#.UXCzrLBDKIg.twitter